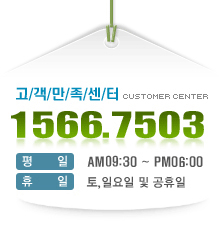| 109 |
[이지뷰] 이지뷰 IP카메라 플리커 현상 제거 방법 |
|
이지피스 |
22-10-20 |
37 |
| 제목 : [이지뷰] 이지뷰 IP카메라 플리커 현상 제거 방법 |

안녕하세요 이지피스 입니다.
위 이미지처럼 플리커 현상(검은줄)이 생기는 경우에는 아래 방법을 참고하여 플리커를 제거 해보시기 바랍니다.
* 플리커는 해당 설치 환경의 조명 또는 전기 장치와의 호환적인 부분으로 제품의 하자가 아닙니다.
방법1 노출 값 조정
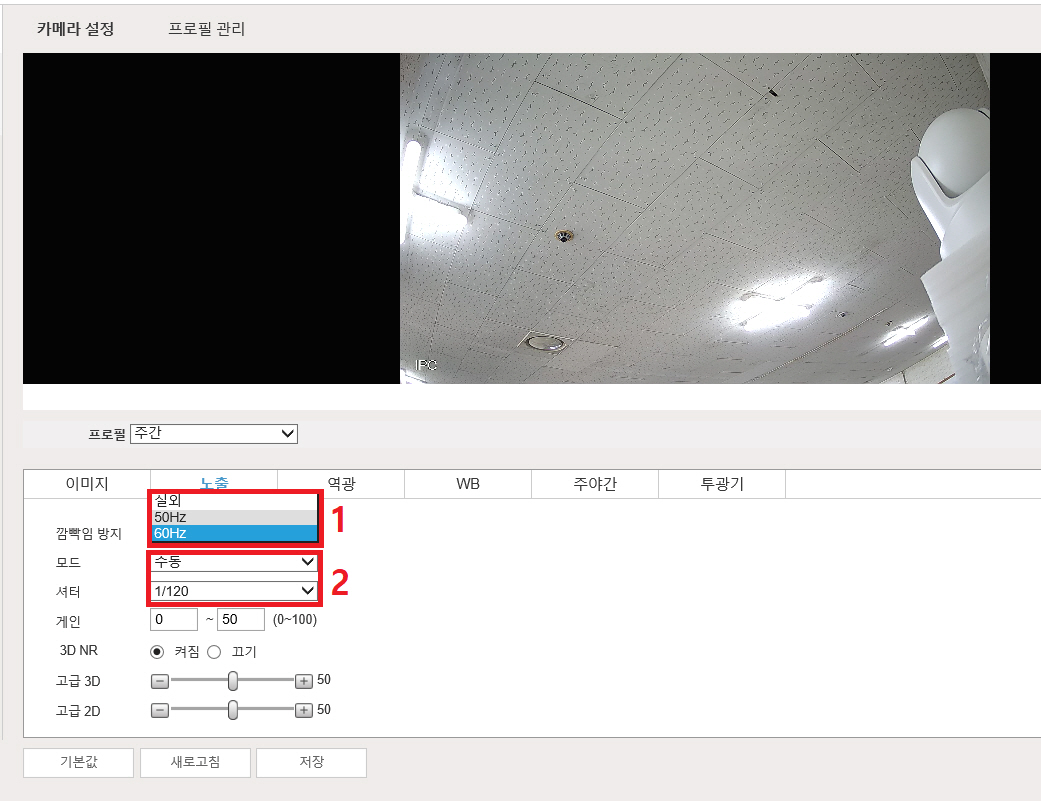
카메라 WEB 접속 → 로그인 → 설정 → 카메라 → 카메라 설정 → 노출에 진입
1. 깜박임 방지에서 주파수를 변경하고 저장합니다.
2. 깜박임 방지를 해도 동일한 경우 아래 '모드'를 수동으로 한 후 셔터값을 1/120으로 설정 후 저장합니다.
*셔터 속도를 잘못 조절하는 경우 플리커가 되려 심해지거나 영상에 끌림이 발생할 수 있습니다.
방법2 역광(광역) 보정 사용
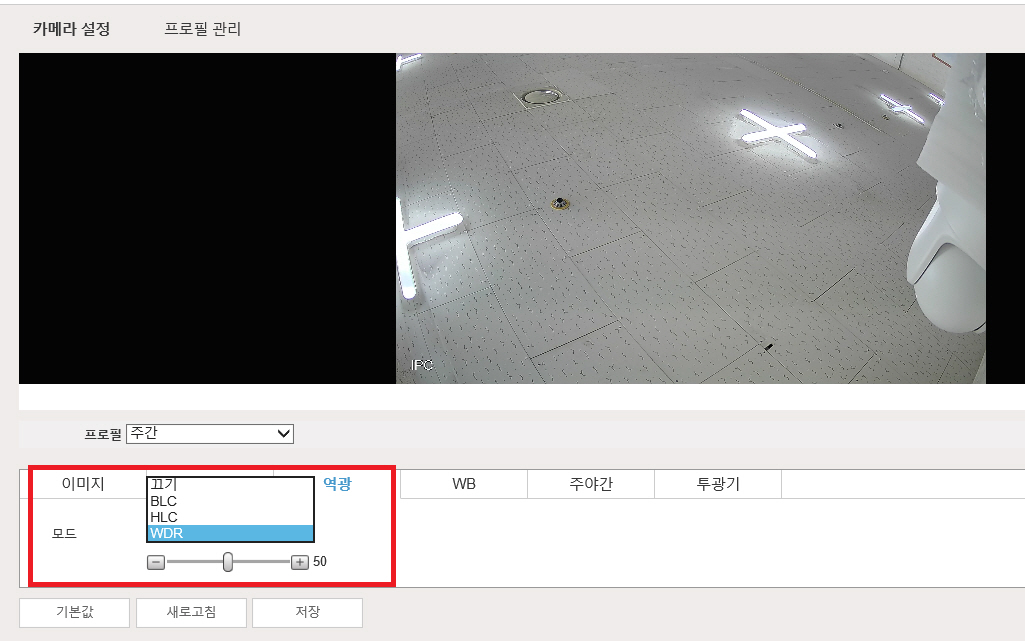
카메라 WEB 접속 → 로그인 → 설정 → 카메라 → 카메라 설정 → 역광보정에 진입
1. BLC, 또는 위 그림처럼 WDR(Wide Dynamic Range)를 선택 후 상황에 따라 하단 매개변수 수치를 조정합니다.
기타 문의 사항은 두현 서비스로 전화 접수 부탁드립니다.
감사합니다.
※ 상담 접수 시간 ※
평일 10:00 ~ 17:30
|
|
| 108 |
[Dahua] IPC Day&Night 스케줄 설정 방법 |
|
이지피스 |
22-01-25 |
43 |
| 제목 : [Dahua] IPC Day&Night 스케줄 설정 방법 |
다후아 IPC Day&Night 스케줄 설정 방법입니다.
※ 주의 사항 ※
PC를 통해 IPC 카메라 웹접속하셔야 설정 가능합니다.
일부 IPC 카메라의 경우 버전, 모델에 따라 적용 되지 않을 수 있습니다.
설정 방법
1. PC를 통해 IP카메라로 접속합니다.
2. 설정-조건-주야간 접속합니다.
3. 프로필모드 주간 설정
모드 자동 → 색상으로 변경합니다.
4. 프로필 야간 설정
모드 자동 → 흑백으로 변경합니다.
※스케줄 설정 시간에 따라 야간 자동으로 설정할 경우 IR 작동 없이
컬러 출력될 수 있습니다.
5. 프로필 관리 클릭 후 스케줄 체크 합니다.
6. 기간설정 원하는 시간대로 주간 시간대 설정 후 저장합니다.
주황색: 주간 검은색: 야간
카메라시간에 맞추어 해당 시간대 스케줄설정 야간으로 설정 시 흑백으로 출력되며 IR 작동됩니다.
(TEST영상: 카메라시간 17:00 스케줄 주간 8:00~16:00 설정)
기타 문의 사항은 1644-3757 두현 서비스로 문의 주십시오.
감사합니다.
※상담 접수 시간※
평일 10:00 ~ 17:30
|
|
| 107 |
이지피스 미라클 어플 '회원 가입' 및 '장치 등록' 방법 |
|
이지피스 |
21-11-19 |
342 |
| 제목 : 이지피스 미라클 어플 '회원 가입' 및 '장치 등록' 방법 |
| 안녕하세요 두현 서비스입니다.
이지피스 미라클 어플 '회원 가입' 방법 안내입니다.
1. 미라클 어플 실행 후 '클라우드 로그인 방식으로 시작'
아래 '사용자 등록'을 터치합니다.
2. 사용할 이메일 주소를 입력하고 우측 '코드를 클릭합니다.'
※기존에 가입하셨던 메일이 있으신 경우
기존 메일 주소를 입력하고 '다음'을 클릭 시
건너뛰기 기능이 활성화 되어
바로 아이디 생성 창으로 이동합니다.
3. 입력한 이메일 사이트에 로그인하여 메일에서 코드 4마리를
확인합니다.
4.해당 코드를 입력 후 다음을 클릭합니다.
5. 사용하실 아이디와 비밀번호를 입력 후 하단의 확인을
클릭하며 회원 가입이 완료됩니다.
6.가입한 아이디와 정보를 입력 후 '클라우드 로그인방식으로
시작'을 클릭, 로그인 하여 장치를 등록합니다.
7. 우측 상단의 + 아이콘을 터치합니다.
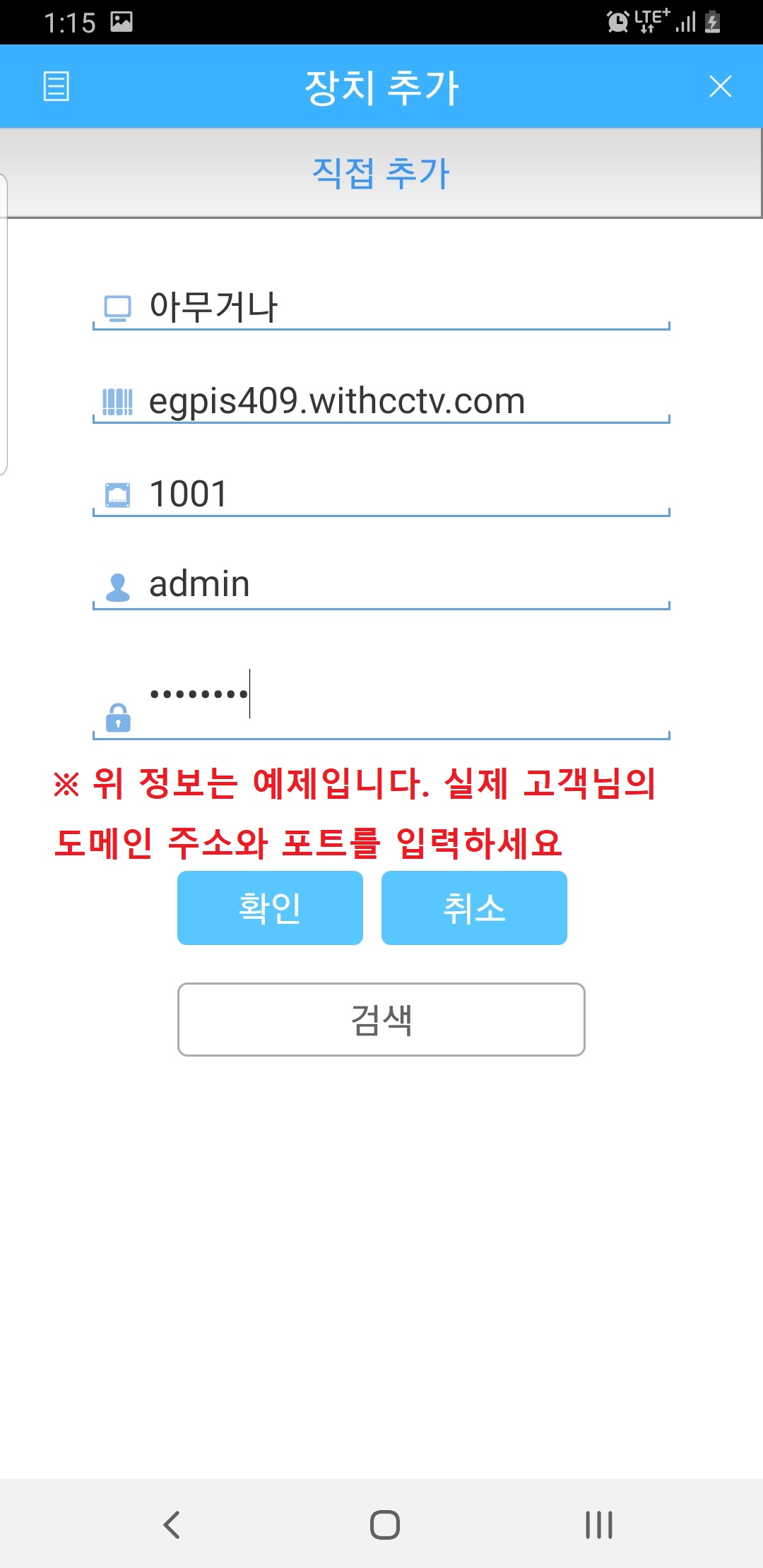
8.맨 상단 장치이름은 사무실, 우리집 등 원하는 명칭을
입력합니다.
9. 2번째 줄에 본인의 도메인 주소를 입력합니다.
(위 그림은 예입니다.)
10. 3번째 줄에 본인의 미디어 포트를 입력합니다.
(위 그림은 예입니다.)
※본인의 도메인 및 포트 정보 확인은 아래 링크를 참고 하십시오.
https://duhyunservice.co.kr/home/board.php?opt=view&dbs=FAQ&page=1&
uid=81&search=&category=&search2=
11. 4번재 줄에 계정은 admin
마지막 줄에 본인 장치의 비밀번호를 입력 합니다.
12. 장치 우측 v 체크를 터치 하여 원하는 카메라를 선택 후
하단 중앙 라이브 뷰를 클릭합니다.
13. 화면이 출력 됩니다.
이외 기타 문의 사항은 1644-3757 두현 서비스로 문의
부탁드립니다.
감사합니다.
|
|
| 106 |
EGPIS DDNS 주소 확인 방법 |
|
이지피스 |
21-11-19 |
372 |
| 제목 : EGPIS DDNS 주소 확인 방법 |
안녕하세요 두현 서비스입니다.
스마트폰에 녹화기 등록 시 본인의 'DDNS 주소'를 확인하는 방법입니다.
1. 로컬 모니터
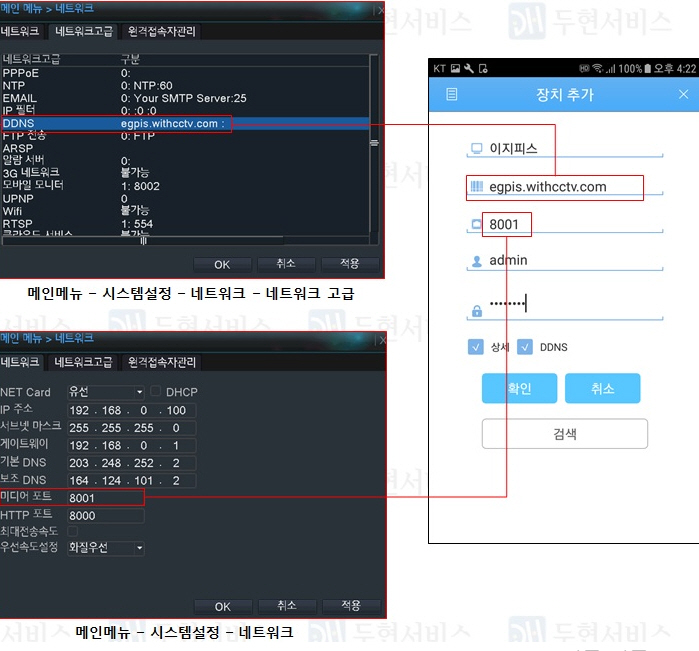
로컬모니터가 있으신 경우
1. 메인 메뉴 - 시스템 설정 - 네트워크에서 위 그림과 같이 미디어 포트를 확인합니다.
2. 메인 메뉴 - 시스템 설정 - 네트워크 - 상단 네트워크 고급 - DDNS에 현재 설정된 DDNS 주소를 확인합니다.
3. 위 그림과 같이 스마트폰 입력창에 DDNS 주소, 미디어포트 , admin, 현재 녹화기 비밀번호를 입력합니다.
※ 이미지의 egpis.withcctv.com, 8001 포트는 예제입니다. 본인의 녹화기에서 확인된 정보를 입력하세요
2. 모니터 없이 PC에서 보고 계신 경우
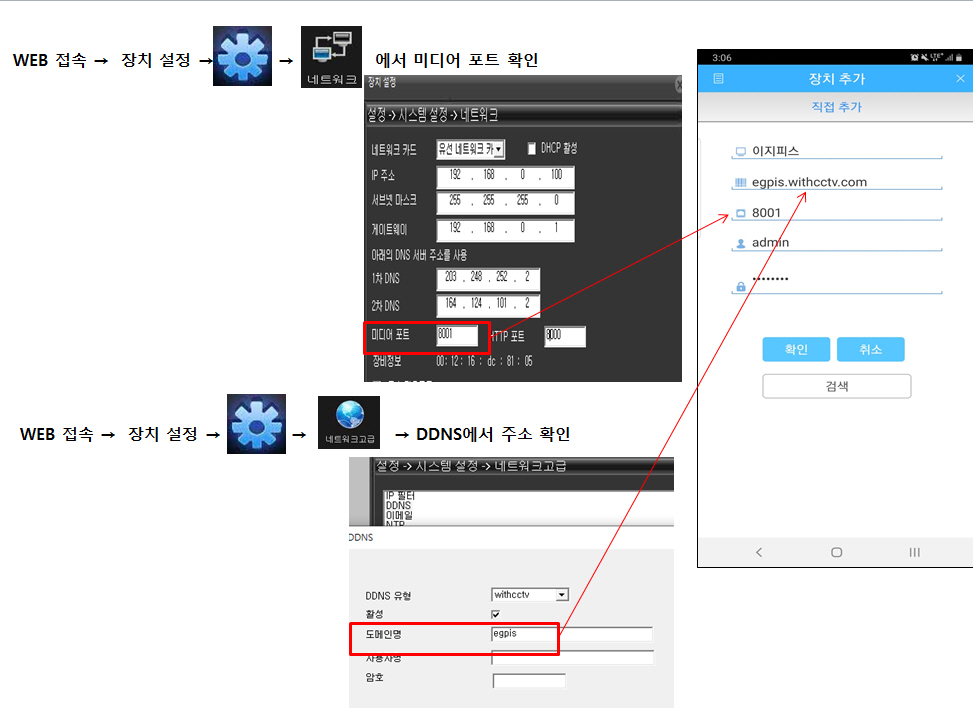
모니터없이 PC로 보고 계신 경우
1. 웹 접속 - 장치 설정 - 시스템설정(톱니바퀴) - 네트워크 에서 미디어 포트를 확인
2. 웹 접속 - 장치 설정 - 시스템설정(톱니바퀴) - 네트워크 고급 - DDNS 클릭 후 DDNS 주소를 확인
3. 위 그림과 같이 스마트폰 입력창에 DDNS 주소, 미디어포트 , admin, 현재 녹화기 비밀번호를 입력합니다.
※ 이미지의 egpis.withcctv.com, 8001 포트는 예제입니다. 본인의 녹화기에서 확인된 정보를 입력하세요
이외 기타 문의 사항은 1644-3757 두현 서비스로 문의 주세요
감사합니다.
|
|
| 105 |
[Dahua] DHI-ASI7213Y-V3-T1 열화상 패드 공장 초기화 방법 ( .. |
|
이지피스 |
21-11-04 |
24 |
| 제목 : [Dahua] DHI-ASI7213Y-V3-T1 열화상 패드 공장 초기화 방법 (기본값) |
DHI-ASI7213Y-V3-T1 열화상 패드 공장 초기화 방법입니다.
공장 초기화로 인해 발생하는 문제에 대해서 당사에서는 책임지지 않으니
공장 초기화 전 반드시 중요한 설정은 백업 또는 숙지하시기 바랍니다.
초기화 방법
패드에서 로그인 → 설정 → 시스템 → 공장 초기화를 터치합니다.
방법 1. 공장 초기화 : 제품 구매 다시 공장 초기화 상태로 변경합니다.
방법2. (사용자 및 로그 저장) : 사용자 정보와 시스템 기록은 그대로 두고 나머지 설정만 초기화 합니다.
이외 기타 문의 사항은 1644-3757 고객센터로 문의 부탁드립니다.
감사합니다.
※ 상담 접수 시간 ※
평일 10:00 ~ 17:30
|
|
| 104 |
[Dahua] DHI-ASI7213Y-V3-T1 열화상 패드 화면 꺼짐 (절전 모 .. |
|
이지피스 |
21-11-04 |
15 |
| 제목 : [Dahua] DHI-ASI7213Y-V3-T1 열화상 패드 화면 꺼짐 (절전 모드) 안내 |
DHI-ASI7213Y-V3-T1 열화상 패드는 화면 내 발열 측정 대상자, 또는 특정 물체가 없을때
화면이 꺼지는 절전 모드가 기본 값입니다.
절전모드를 해제하고 싶으신 경우
열화상 패드 로그인 → 설정 → 사용 환경 설정 → 감지 방식에서 사용자의 취향에 맞게 설정을 변경하십시오.
만약 해당 기능이 없거나 이외 기타 문의는 1644-3757 고객센터로 문의 부탁드립니다.
감사합니다.
※ 상담 접수 시간 ※
평일 10:00 ~ 17:30
|
|
| 103 |
[Dahua] DHI-ASI7213Y-V3-T1 열화상 패드 비밀번호 변경 방법 |
|
이지피스 |
21-11-04 |
25 |
| 제목 : [Dahua] DHI-ASI7213Y-V3-T1 열화상 패드 비밀번호 변경 방법 |
DHI-ASI7213Y-V3-T1 열화상 패드 비밀번호 변경은 로컬(장비 자체)에서는 불가능하며
패드의 LAN 케이블이 인터넷과 연결된 경우 PC에서 변경 가능합니다.
※ 주의 사항 ※
여기서 말하는 관리자 비밀번호 계정은 등록된 사용자가 아닌 admin 계정 ( 제품 설치 시 처음 생성한 비밀번호 )입니다.
비밀번호 변경 후 연동해서 사용하는 다른 프로그램 (스마트폰, Smart PSS 등)에도 변경된 비밀번호로 정보를 수정합니다.
PC에서 변경 방법
1. 패드가 인터넷에 연결된 상태에서 해당 패드의 IP를 인터넷 주소 입력 창에 입력합니다. (예: http://192.168.1.108)
2. 열린 웹페이지에 로그인 → 사용자 관리 → 사용자 관리를 클릭합니다.
3. admin 옆 '변경'에 펜 모양 아이콘을 클릭합니다.
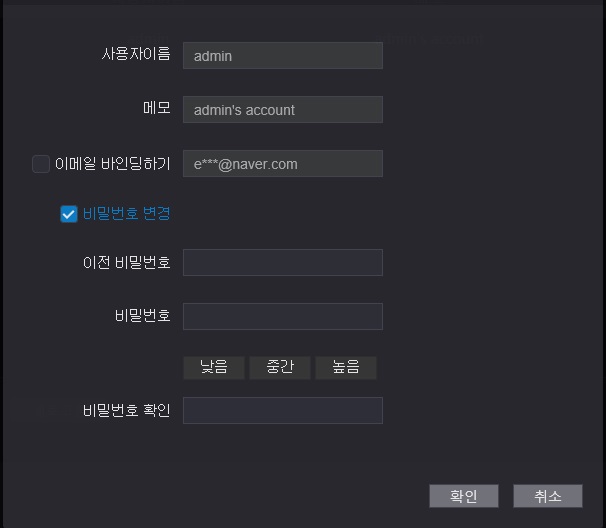
4. 비밀번호 변경을 체크 후 위 그림을 참조하여 비밀번호 변경 작업을 진행합니다.
5. 확인을 클릭하면 비밀번호 변경이 완료됩니다.
이외 기타 문의 사항은 1644-3757 고객센터로 문의 부탁드립니다.
감사합니다.
※ 상담 접수 시간 ※
평일 10:00 ~ 17:30
|
|
| 102 |
[Dahua] DHI-ASI7213Y-V3-T1 열화상 패드 펌웨어 업데이트 |
|
이지피스 |
21-11-04 |
8 |
| 제목 : [Dahua] DHI-ASI7213Y-V3-T1 열화상 패드 펌웨어 업데이트 |
DHI-ASI7213Y-V3-T1 열화상 패드 업데이트 시 아래 사항을 참고하여 진행하십시오.
1. 업데이트 시 주의사항 : 펌웨어 파일명을 update.bin으로 변경하여 업데이트를 진행합니다.
2. 업데이트 경로 (로컬 기준) : 열화상 패드 로그인 → 설정 → USB → USB 업데이트에서 진행합니다.
이외 기타 문의 사항은 1644-3757 고객센터로 문의 부탁드립니다.
감사합니다.
※ 상담 접수 시간 ※
평일 10:00 ~ 17:30
|
|
| 101 |
[Dahua] DHI-ASI7213Y-V3-T1 열화상 패드 발열 기록 USB 백업 .. |
|
이지피스 |
21-11-04 |
11 |
| 제목 : [Dahua] DHI-ASI7213Y-V3-T1 열화상 패드 발열 기록 USB 백업 방법 |
DHI-ASI7213Y-V3-T1 열화상 패드 발열 기록 백업 방법은 아래와 같습니다.
1. 패드 하단에 USB를 연결합니다.
2. 열화상 패드 로그인 → 설정 → USB → USB 내보내기에 진입합니다.
3. 녹화를 터치합니다.
4. 백업받을 시작 기간과 종료 기간을 입력 후 우측 상단 엔터 버튼을 터치합니다.
5. 백업이 진행됩니다.
백업 후

백업받은 USB를 PC에 연결하여 EXCEL에서 발열 측정 기록을 확인할 수 있고 'pic' 폴더에
당시 발열 기록 관련 스냅샷(사진)이 날짜 및 시간별로 정리되어 있습니다.
이외 기타 문의 사항은 1644-3757 고객센터로 문의 부탁드립니다.
감사합니다.
※ 상담 접수 시간 ※
평일 10:00 ~ 17:30
|
|
| 100 |
[Dahua] DHI-ASI7213Y-V3-T1 열화상 패드 로컬 로그인 방법 |
|
이지피스 |
21-11-04 |
12 |
| 제목 : [Dahua] DHI-ASI7213Y-V3-T1 열화상 패드 로컬 로그인 방법 |
DHI-ASI7213Y-V3-T1 열화상 패드 디스플레이 화면에서 설정 변경, 사용자등록이 필요할때
패드에서 직접 로그인 하는 방법입니다.

1. 패드 디스플레이 화면 좌측 하단 아이콘을 클릭합니다. (위 이미지 참조)
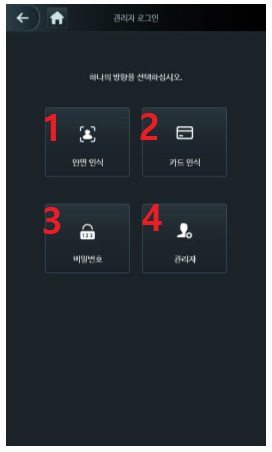
1) 등록된 관리자의 안면 인식을 통해 로그인합니다.
2) 등록된 관리자의 카드를 스와프하여 로그인합니다.
3) 등록된 관리자의 ID 비밀번호 (예: ID 1 , PW:1234) 로 로그인합니다.
4) 패드 설치 시 첫 화면에서 만들었던 admin 계정으로 로그인합니다.
이외 기타 문의 사항은 1644-3757 고객센터로 문의 부탁드립니다.
감사합니다.
※ 상담 접수 시간 ※
평일 10:00 ~ 17:30
|
|